1/5
MOVE SPEED 移速 黑豹7000 M.2接口 固态硬盘 2TB(PCIe 4.0x4)
价格趋势
数据由什么值得买整理提供
180天
60天
30天
商品笔记
真实的值友购后体验

玩家直呼内行
移速 黑豹7000精选长江存储晶圆,容量和可靠性大幅增强,使用联芸主控,内嵌第三代 Aglie ECC (4K LDPC)纠错技术、Agile Zip 数据压缩技术、硬件 RAID5/6 及 E2E数据保护技术等,并搭载联芸科技最新的超低功耗 SoC 芯片架构设计,在低功耗的状态下依然表现不凡。该硬盘读写速度可达7000MB/s、6500MB/s,产品1200TBW写入保护且支持5年质保换新服务。赠送金属散热片,为高性能固态硬盘提供有效的散热控制,使硬盘能持久且可靠的工作运行。

星木海
1月前发布
8年旧笔记本电脑升级固态硬盘打造家用“nas+相册”服务器-软件 PhotoPrism 篇
上篇回顾:上篇硬件篇里,我已经把这台联想小新700笔记本电脑更换了一块2T的移速移动硬盘,原来的系统是win10 家庭版,用起来实在是有点不习惯,所以重装为win10 专业版操作系统,下面是旧笔记本的改造文章链接和移速固态硬盘链接:下面是联想小新700的配置截图,这个配置其实还是可以用做主力笔记本使用的,毕竟最大支持16G*2的内存,i7-6700HQ也是标压CPU。我的改造思路:之所以选择改造这台旧笔记本的原因就是不想花费太多的mony,一台入门nas不含硬盘就得大几百块,加上4T硬盘*2就是接近2K了,更大的硬盘就不说了。然后我又想配个UPS,防止硬盘在停电的时候损坏,查到的资料里说突然停电也是硬盘损坏的重要原因之一,综上所述一折腾下来五千块可能就没了。。。而我实际需求是照片存储和浏览,所以实际上找一款开源相册管理软件就够了,至于说nas的其他功能,我其实用不上,毕竟我有天翼云盘和百度网盘双备份,家里还有一块4T机械硬盘冷备份,而且我目前照片+视频也只有不到700G,所以旧笔记本加上2T固态硬盘后就能满足需求了,而且笔记本电脑有电池,不怕突然停电。笔记本电脑安装win10专业版的主要原因是:日常这台笔记本都放在角落当服务器用,也没有外接显示器,都是在另外一台笔记本电脑上使用远程桌面连接,而家庭版是没有这个功能的。也许有人说可以用向日葵、Todesk之类的远控也可以啊,但是我的目的是在家里使用,并不打算把这些照片放在公网访问,所以还有什么软件比微软自带的远程桌面好使呢?开源相册我查了一圈资料后自己安装了两个相册测试,分别是PhotoPrism和Piwigo,最后我选定了PhotoPrism,本篇文章是PhotoPrism的部署思路,关于Piwigo的可以看下面链接里的文章:至于为什么docker不直接安装一个windows版的,而是要先安装一个VMware Workstation再安装linux虚拟机后部署docker呢?首先,因为我想保持windows系统的纯净,众所周知的原因,windows安装的软件越多,后期越臃肿,我不想把各种软件都直接装在系统里;其次,安装虚拟机有个好处,我可以做一个快照,万一玩挂了,直接恢复快照,而且就算操作系统挂了,只要虚拟机文件在,直接打开虚拟机就好了,不会因为操作系统挂掉应用就需要全部重新部署;第三,我的照片全部放在windows磁盘上,而PhotoPrism安装在虚拟机的docker容器里,我会把windows里的照片目录共享挂载到linux里面,然后再把linux的这个挂载目录映射到docker容器里,因为windows里设置了共享权限为只读,所以PhotoPrism是无法删除这些照片的,这样可以防止家人浏览的时候误删除,因为PhotoPrism不支持多账户,浏览的话就是管理员账户直接浏览。PhotoPrism安装过程前置条件:必须安装docker,关于docker的安装教程真的是一大堆,我这里就不复述了。我是在VMware Workstation里面安装了一个CentOS7.9的虚拟机,然后安装docker,并且把windows本地照片的目录挂载到了linux里面。linux访问并挂载windows下的共享目录命令为:mount -t cifs -o username=admin,password=admin //192.168.1.1/share ./windows其中username和password就是你windows的在账户密码,IP地址后的share是windows共享目录的名称,./windows里windows是在linux里面挂载的目录名。如果你还不会windows共享的话,那我建议先学习下相关知识吧,不然是没法进行后面步骤的。 上图里面那个1.7T的盘就是我笔记本电脑里面挂载过来的,我把这个共享目录挂载在了/app/picture目录里,然后PhotoPrism也部署在了/app/photoprism里面。1、下载配置文件#创建一个文件夹mkdir /app/photoprismcd /app/photoprism#下载配置文件(如果不加--no-check-certificate选项会报错)wget https://dl.photoprism.app/docker/docker-compose.yml --no-check-certificate2、修改配置文件下面配置是建立映射关系,如果打算把自己存图片的位置直接挂载上来的话,就要像我这样修改路径,去掉#,按照我的格式修改就好,/app/picture就是我照片的目录:- "/app/picture:/photoprism/originals"下面截图红框的环境变量可以修改一下,编号2的红框是默认密码,必须改掉!编号3红框是默认端口2342,如果想修改的话,可以修改一下,就是记得修改之后还要修改编号1的红框参数,这是主机和docker容器的端口映射关系。其他默认参数都可以不修改。3、启动PhotoPrism#启动 docker compose up -d Running3/3都创建或启动,就说明启动成功了。4、打开PhotoPrism浏览器打开页面,登录后,修改语言:Settings--Language 这里修改为 简体中文 就可以了5、配置文件源这里的文件源就是之前配置文件里修改过的映射目录:- "/app/picture:/photoprism/originals"使用自己的文件源好处是保留了原始的文件结构,之前在配置文件中配置了自己文件路径,把自己的图片上传到/app/picture里面(我是从windows共享挂载过来的,所以直接在笔记本电脑的D盘上传图片就可以了),然后在‘资料库’中建立索引,就完成了。这样源文件还在原来的位置,PhotoPrism中只保留索引,方便后期备份,只需要保护好自己的的文件目录就行。下面就是我建立好索引之后的状态,可以方便浏览我的照片,所有照片的结构目录都是在windows上的,如果变化了目录结构只需要重新建立索引就可以了。PhotoPrism使用感受目前已经完成了所有照片第一阶段的整理,我使用感受还是挺不错的。首先第一次建立索引的速度还行,看进度是一秒钟建立一张新照片的索引,后续增加照片的话,可以只索引新增的。如果整个目录都发生较大改变的话,可以选择睡觉之前索引,第二天起床肯定索引好了。人脸识别然后可以识别所有的人脸,下面这些照片还是十几年前用几十万像素的手机拍的,人脸依然可以识别出来。上面在新增识别中把我自己的照片下标识为:“我自己”,然后刷新一下页面,在已识别这边就把我自己的照片都识别出来了,全部浏览了一下,准确率基本在90%以上,这个功能还是可以的(毕竟免费的)。地点识别可能是因为我第一阶段的照片都是以前旧手机拍的,没有什么地点信息,一共只有20多张照片可以看到地图信息,但是至少PhotoPrism是有这个功能了。新建相册可以新建相册,但是我没想到的是相册创建了却没法删除。。。也许是我还没找到删除的地方吧我也只是测试下这个功能而已,本身用不上的,因为我在相册的实际目录已经用文件夹分类命名了。如下图所示我在D盘的相册实际目录已经按时间地点分类好了,所以用PhotoPrism浏览的时候直接选择文件夹就好了,基本用不上它自带的相册功能。视频导入的视频都可以播放,绝大部分视频都有日期信息,有少量视频可以识别地点信息,比如我2018年十一去江西武功山露营的视频就识别出了地点信息。设置设置里面有很多选项,以后再慢慢摸索,我主要是把只读模式打开了,这样双重保障不让照片被误删除。功耗问题至于功耗这块,因为是游戏本,所以电源是135W的,但是理论上来说跑个虚拟机而已,显示屏基本不会开,功耗不会太高。这是我正常状态下CPU、内存、磁盘的使用情况,因为没专业设备,功率也没有准确值,所以按照这个使用率来估算,我觉得待机功耗50W差不多了,也就是一天一度电的样子。总结:PhotoPrism目前是可以满足我浏览照片的需求的,至于说nas功能,其实就是在小新700上定期下载百度网盘和天翼云盘备份的照片,然后再复制到那块4T的冷备盘上。而这台笔记本电脑长期开机就可以满足我很多需求了,比如下载电影,如果我还想折腾的话,也可以多开几台虚拟机装docker等,都不在话下。就我的实际情况而言,我相信这个方案已经是最优解了吧
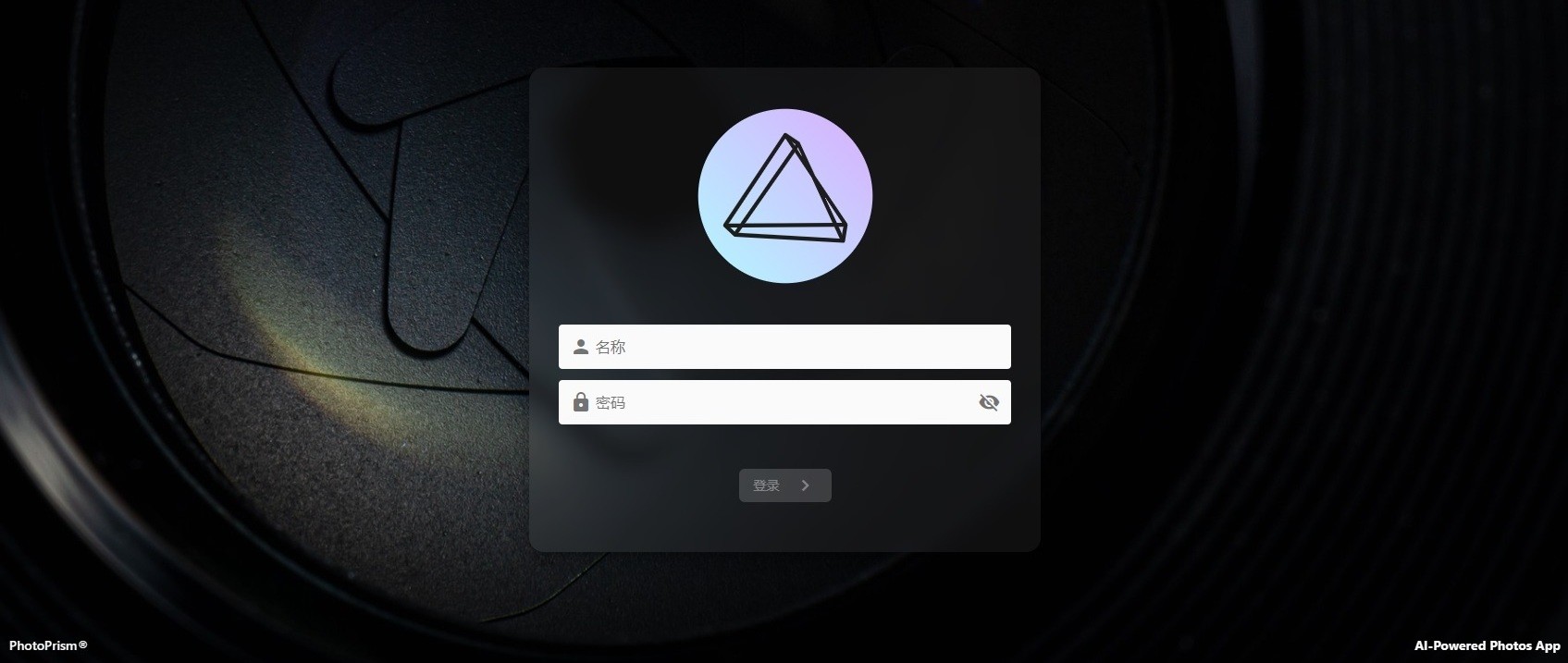

星木海
1月前发布
8年旧笔记本电脑升级固态硬盘打造家用“nas+相册”服务器-硬件篇
起因:最近由于在家待业闲的慌,于是开始整理这些年拍的一些照片,并且打算都从百度网盘下载下来自己搭建一个相册供家人浏览使用。开始是考虑购买一个轻NAS,只需要两个盘位的那种。因为不想投入太多成本,而且要求也不高,所以看了一遍之后锁定海康威视的这款mage20,我自己家里还有一块冷备用的4T硬盘,可以暂时不买硬盘。但是在查看了一些评价之后发现,都说海康威视家app不够智能,局域网内速度也是忽快忽慢,想一下毕竟价格在这摆着,如果不能忍受这些缺点不如不买。而我本人也是一名IT攻城狮,本着折腾的精神,觉得不如上个硬盘柜插在家里的小米7000路由器上,小米7000本身支持docker,我搞一个docker下开源的相册也不是不行。京东看了一圈,我基本选定这个绿联不带raid的硬盘柜,毕竟我有百度云盘和天翼云盘双备份,而且因为是电信手机号,送了一个天翼云盘黄金会员,加上我在天翼云盘测试时参加各种活动薅羊毛,我的天翼网盘有12T个人容量+2T家庭容量,即使没有黄金会员,我也有10T的永久空间,所以作为个人用户而言,我真的是不需要raid功能。看好这些后我都已经打算下单了,但是在查看资料的时候又发现一个问题,家用硬盘柜或者nas容易伤硬盘有一个重要的原因就是停电,一旦停电可能掉数据甚至损坏硬盘!所以我就考虑要不要上一个家用UPS,京东一看发现最便宜的都要200+,但是对于电源这种装备而言,还是不要上便宜货为好,所以想买一个稍微好一点的家用UPS,价格就奔着大几百上千元去了。仔细想一下这样折腾下去,如果再加一块硬盘,成本不得奔着两千块去了。对于目前待业的我而言真的是有点舍不得,于是考虑要不折腾下家里笔记本电脑算了。目前家里有三台笔记本,除了我和老婆办公用的两台笔记本,还有一台联想小新700笔记本。这台联想小新700笔记本购于2016年上半年,当时京东自营5399元,配置是:i7-6700HQ、4G内存、500G硬盘、GTX950M显卡。当年买这个笔记本主要是为了满足办公需求,顺带可以玩一下网络游戏,所以我又加了一根8G内存条,一共12G内存基本满足我所有需求。这台笔记本我用了3年多然后淘汰给老婆用来办公,然后一直服役到22年屏幕右边旋转轴断掉为止,最后就放家里吃灰了。对于我而言,在win10里装vmware,然后再虚拟一台linux服务器安装docker简直不要太容易。而且笔记本自带电池,虽然这台笔记本已经8年了,但是至少在停电的时候可以撑几分钟自动关机(后面事实证明,8年的电池正常浏览网页还能撑一个多小时!)硬盘选购过程:可能唯一的问题是硬盘只有500G,所以最终我决定更换一块硬盘让这台笔记本电脑成为“家用多功能服务器”(docker+存储+UPS)。本来是打算直接换一块西数的2T机械硬盘,但是在查看硬盘行情的时候,发现现在的固态硬盘居然跌到了一个我认为相当白菜的价格!最后我选了移速固态硬盘,上面笔记链接就是开箱笔记。之所以选移速是因为京东自营还给5年质保(只换不修)!有人说数据无价,但是我已经有双网盘备份+4T机械硬盘冷备,所以只考虑性价比和售后,我选择了移速,毕竟也是长江存储颗粒+联芸主控。京东自营下单到手之后就开始更换硬盘了,这台笔记本买来时就加装过一根8G内存条,所以这次更换硬盘就轻车熟路了。固态硬盘更换过程:如上图拆下机械硬盘后再原位装上固态硬盘即可(主要是装好固态后忘记拍照了)装好后我就直接接通电源开机重装系统了完成固态硬盘升级之后,我也没测试硬盘速度,但是之后拷贝文件的时候,确实是达到了400MB/S的速度。对于我而言这个速度已经超出固态硬盘太多了,所以这个性能后面拿来安装vmware和docker实在是太轻松了。这次笔记本电脑固态硬盘升级就分享到这里了,下次再把我搭建PhotoPrism开源相册的过程也写一篇分享出来。软件篇:


发布晒物,帮助值友做消费决策
写笔记
固态硬盘选购指南
解决你的购物难题






