行业标杆
SPYDER 5Pro 蓝蜘蛛校色仪
蓝蜘蛛2019年新品,紧跟显示器科技潮流。
价格
全网内容
介绍

京东
¥707.1
信息有误反馈
降价提醒
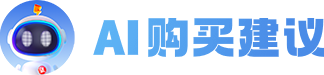
问大家(1)
请教一下非专业这个老款就够用吗
2人回答


SPYDER
关注
128人关注
633
在售商品
130
笔记
57
文章
美国
发源国家
简介
时隔多年,蓝蜘蛛更新换代推出了Spyder X Pro校色仪。提供更精准的基于镜头的色彩引擎,校准显示器只需2分钟,对比老型号该速度提高了数倍。新款的Spyder X Pro能够支持更多的分辨率、色域和屏幕面板技术,支持同时校准多个显示器,检测显示器色域,自定义校准参数。提供基本的显示器测量和分析工具,12个校准设置可选项,行业标杆级的选择。














