1/5
SAMSUNG 三星 BAR Plus系列 BE4 USB3.1 U盘 深空灰 32GB USB-A
性能稳定,全金属外壳,坚固防摔
商品笔记
真实的值友购后体验

玩家直呼内行
三星Bar Plus U盘共有香槟银,深空灰两个配色,128/256GB版本读取速度最高可达300MB/s,32/64GB读取速度可达200MB/s,写入速度约为40MB/s。支持USB3.1标准,并向下兼容。享受5年保修。
罗阿措
1月前发布
USB3.1三星最好普通U盘
在大妈里面被网友安利的最好优盘,当然要说固态那就没什么意思。300M/S的速度不多吧,我看了闪迪,金士顿,都做了对比。只有三星的速度和推举是最多的,相对其他虚标的速度,三星测试过,最高可能达到285M/S并且相对稳定,低点也有220M/S。传输速度很快。主要用来存储一些文件文档,做小备份用的,64G对于自己用已经够用了,可以考虑128G的性价比高一些。反正自己用不到那么大的,或者直接移动硬盘了。



1

拐角的蜗牛
1月前发布
系统篇:安装系统,适用Win11和Win10,一文搞定😄,可能是网上最详细的版本了。
我们的电脑组装好后,是没有系统的,需要我们自行安装;如果系统出了各种软件问题,与其网上搜索各种教程,很多时候不如直接重新安装系统来的快捷。所以今天这篇文章的目的就是从下载系统开始,一步一步的教你安装系统。本方法的优点:1、通过微软官方工具下载和制作系统启动盘,绝对安全,绝对纯净,不夹带私货。(不像某些第三方PE内置一堆流氓软件)2、步骤详细,新手友好型。3、重点步骤重点讲解,安装系统难点全突破。码字不易,麻烦点赞、收藏、加关注,你的支持是我持续创作的动力。准备工作:1、容量8G以上U盘。 2、网卡驱动,WiFi网卡或者有线网卡的驱动(建议各品牌官网下载)。(如果有其它可用电脑也可以不提前准备) 3、网络和一台可用的电脑。没有U盘的可以买三星这款,USB3.1,速度能到400MB/s,全金属外壳,耐用。一、安装系统。1、下载系统和制作启动U盘:1.1在微软官网下载MediaCreationTool这个软件。虽然名字一样,但win10和win11不同,分别下载。下载 Windows 10:www.microsoft.com/zh-cn/software-download/windows10下载 Windows 11:www.microsoft.com/zh-cn/software-download/windows111.2给电脑插上一个至少8G容量的U盘,并将其格式化为FAT32文件格式(U盘有资料记得格式化前备份好)。1.3系统镜像版本的选择,因为打开软件的系统版本不同(家庭版、专业版或者其他),所以默认的系统镜像版本不同。统一选择windows 10或者windows 11(多合一版本),不要选择家庭中文版(单一版本),这样后期你安装系统时,可以选择不同的版本安装,否则不行。win10和win11这个界面出现的顺序可能不同,内容是大同小异的,大家看着选就行。1.4具体步骤:1.41打开软件MediaCreationTool,按下图的步骤设置,没有提的就是直接下一步。1.42选择第一个U盘,然后选择下一步。1.43选择你的U盘的名字(如果没有就点击刷新驱动器列表),不知道的,打开电脑的“此电脑”查看。接下来耐心等待完成。2、安装系统具体步骤。2.1备份资料:记得提前备份资料,我的方法会抹除C盘,其他盘不动,但是如果其他盘有特别重要的资料还是建议备份,因为我怕你一不小心把其他盘也格式化了(我干过😂😂😂,丢了很多重要的图片和资料)。2.2重启电脑,并不停的按U盘快捷启动键(品牌不同快捷键不同,下表我列举了一些比较常见的),直到出现U盘启动界面。2.3选择你的U盘的名字的选项,并按键盘的ENTER(回车键“弯箭头”),等待进入安装系统界面(各个品牌可能不同,但大同小异)。2.4直接下一步,除非你要用其他语言。2.5选择现在安装。2.6选择要安装的操作系统,一般选择专业版就行了。2.7选择自定义。2.8先格式化要安装的磁盘,我的C盘是图1中的驱动器0分区3,图中的分区1和2也是这个盘的,不用动。还有图2的情况,可以新建,也可以选中驱动器直接下一步(建议直接下一步,会自动建立各个分区)。图中名称中有驱动器0的表示这几个是同一个硬盘的不同分区,是可以合并在一起的;如果有多个硬盘,还会显示驱动器1驱动器2等。2.9等待安装完成,会自动重启。2.10重启进入系统引导。其他的步骤按部就班的选择就可以了,我主要说一下win11跳过联网激活的方法,为啥?因为win11联网激活特慢(如果有vpn会好点)。当然了,也可以一步一步的设置,只是时间长点。2.10.1在下图的联网界面,同时按住键盘的SHIFT+F10调出终端(如图2),然后鼠标点击一下弹出的终端(点一下才可以输入命令),输入如下命令:oobebypassnro,并回车,电脑会自动重启。2.10.2重启后重新开始设置,按部就班的选择,直到联网界面。发现是不是多了图中的红框部分?选择它,就可以不联网激活了。2.10.3选择继续执行受限设置。2.11耐心等待完成。二、分区。有很多其他软件也可以分区,但是这个是官方的工具,最安全,同时最方便(不用去下载什么软件,Windows自带)1、任务栏鼠标右键win键,弹出的菜单中选择磁盘管理。2、鼠标右键选择要分的盘,如图中的C盘,然后选择压缩卷。3、红框中输入你要分的盘的大小,比如我要分100G(不能大于被分盘的总容量)出来,那么就是100×1024MB=102400MB(因为这里是按MB计算的,必须换算;简单点也可以按1000的进制来计算)4、在未分配的盘上鼠标右键选择新建简单卷,然后一直下一步就行。5、如果分错了,可以鼠标右键选择删除卷,删除成功后,再在它前一个盘上(也就是分出这个错误盘的盘)右键选择扩展卷,一路下一步就行。四、激活系统方法很多,正版直接官方购买,还可以淘宝,也可以各论坛下载激活工具激活。五、实用系统设置。1、让此电脑在桌面显示,桌面右键——选择个性化——主题——桌面图标设置——勾选计算机和控制面板2、关闭打开需要管理员的应用时弹出提醒。(要多点一次,烦)。在弹窗中选择显示更多详细信息——选择在何时显示更改通知——控制按钮拉到底(从不通知)——选择确定六、安装驱动。1、各主板、各电脑品牌官网下载相应的驱动,然后安装,安装顺序只需要注意一点:有集成显卡的机器,先安装集成显卡的驱动,再安装独立显卡的驱动。其他顺序没用要求。2、下载各品牌的一键下载安装驱动软件,比如外星人的叫SupportAssist。这个就比较轻松,是我最推荐的,但是需要相应的品牌有类似的软件。3、各种第三方的驱动大师,安装也简单,一键式的,缺点是驱动不是官方适配的驱动,有很多乱七八糟的东西,新手搞不懂,可能会安装一堆的东西。4、连上网络,交给Windows自动更新。缺点:驱动可能有兼容问题,也不是官方定制驱动。七、结语这篇文章,基本覆盖了安装系统的各个环节,力求在讲清楚内容的前提下,尽量缩减内容,把新手特别容易出问题或者不知道怎么选择的步骤重点拿出来讲。期望通过这篇文章,让大家摆脱安装系统被坑的情况,自给自足。码字不易,麻烦点赞、收藏、加关注,你的支持是我持续创作的动力。
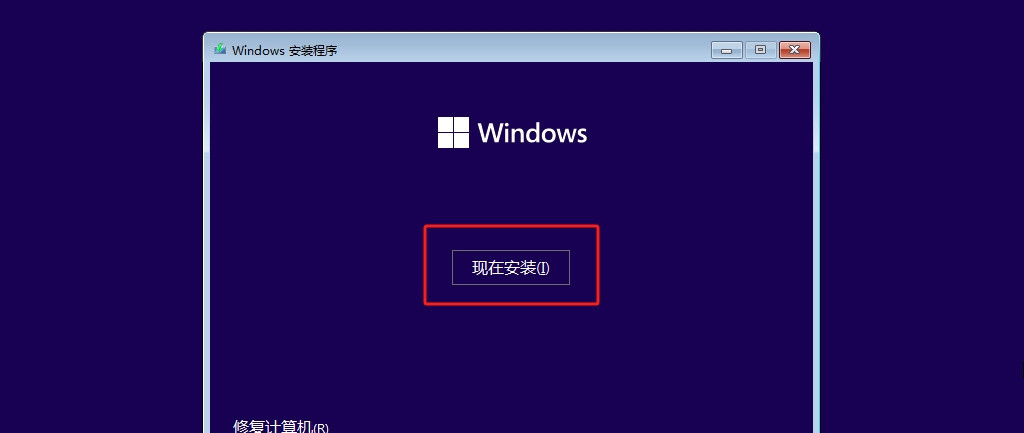

有209位值友等你来晒此款商品
写笔记





